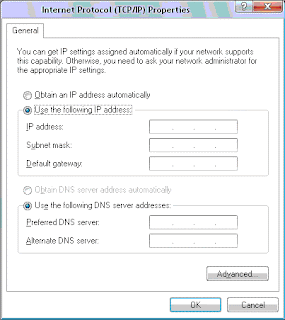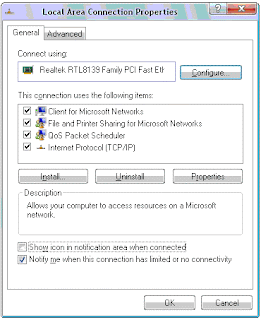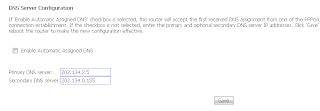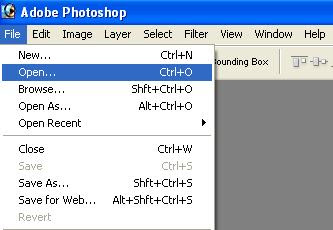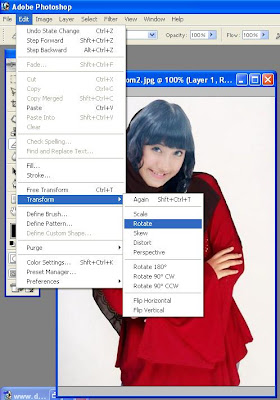Setting modem dapat dilakukan melalui browser diantaranya dengan mengakses alamat http://192.168.1.1, http://10.0.0.2 atau melalui CD installer sesuai dengan buku manualnya.
- Setelah masuk ke menu setting maka masukkan parameter berikut :
VPC Configuration :
VCI = 35
VPI = 0
Service Category = UBR Without PCR
Connection type = PPPoE
Encapsulation = LLC
Cara melakukan setting di komputer untuk akses ke layanan SPEEDY.
Untuk setting di komputer dilakukan sesuai dengan operating system yang dipakai di komputer pelanggan, disini yang dibahas khusus untuk Windows XP.
1. Lakukan network setting di PC (computer) sbb :
a. Start – Control Panel – Network Connection, sehingga keluar menu berikut ini :

Arahkan kursor pada Local Area Connection yang aktif, kemudian klik kanan dan pilih properties.

kemudian pilih menu Internet Protocol (TCP/IP) dan klik 2X, maka akan muncul menu General.
Pilih Obtain an IP Address Automatically kemudian pilih Use the Following DNS Server Addresses dan isikan nomor IP nya dengan 202.134.1.10 pada Preferred DNS Server, dan untuk alternate DNS server isi dengan 202.134.0.155 kemudian tekan tombol OK.
2. Setting di windows XP sudah selesai dilakukan.
3. Kemudian lakukan setting modem sesuai merk dan jenis modem ADSL yang telah dipilih (lihat buku petunjuk operasional modem masing-masing atau hubungi technical support merk modem yang bersangkutan). Pada saat akan melakukan koneksi ke jaringan SPEEDY, isikan username dan password yang tercetak di SPEEDY-Broadband card.
Cara melakukan instalasi Modem ADSL untuk SPEEDY.
Panduan instalasi modem ini digunakan pada instalasi awal koneksi ke SPEEDY. Saat ini modem ADSL yang dijual di pasaran ada 2 macam yaitu menggunakan kabel USB dan Ethernet.
Berikut langkah-langkah instalasi modem sesuai dengan kabel koneksi yang digunakan.
A. Instalasi modem menggunakan kabel USB.
Lakukan pengecekan kelengkapan buku manual dan CD installer, ketika membeli modem. CD installer umumnya disertakan pada modem yang menggunakan kabel USB.
- Masukkan CD Installer
- Ikuti petunjuk yang tampil di window sampai selesai.
- Kemudian hubungkan kabel USB ke PC.
Selanjutnya PC akan mendeteksi adanya hardware baru dan siap digunakan.
Panduan instalasi Dial Up koneksi ADSL menggunakan Windows 2000:
1. Klik Start, klik Setting,klik Control Panel,
2. Klik Network and Dial Up Connections.
3. Klik Make New Connection, klik Next,
4. Klik Dial Up to the Internet
5. Klik I want to setup my internet manually, klik Next
6. Klik I connect through a phone line and a modem klik Next
7. Pilih dan klik modem ADSL yang sesuai
8. Isi username : 15xxxxxxxxxx@telkom.net
9. Password : *******
10. Klik OK dan Lanjutkan sesuai perintah yang muncul
11. Klik Finish
Panduan instalasi Dial Up koneksi ADSL menggunakan Windows Xp:
1. Klik Start, klik Setting, klik Control Panel.
2. Klik Network Connection
3. Klik Create a New Connection, klik Next.
4. Klik Connect to the Internet, klik Next
5. Klik Setup my connection manually, klik Next
6. Klik Connect Using Dial Up, klik Next
7. Klik modem ADSL yang sesuai, klik Next
8. Isi username : 15xxxxxxxxxx@telkom.net
Password : *******
9. Confirm password : *******
10. kemudian beri tanda √ pada pilihan “Add a shortcut to the desktop screen”
11. Klik Finish
B. Instalasi modem menggunakan kabel Ethernet.
- Lakukan pengecekan kelengkapan komponen modem seperti modem, power supply dan adaptor, petunjuk pemakaian, CD installer (bila ada), dan kabel-kabel untuk koneksi ke modem, PC serta line (jaringan telepon).
- Sambungkan kabel ethernet dari modem ke PC.
- Untuk setting Pilih IPDHCP untuk mendapatkan IP dari modem, dengan cara :
- Klik Start, klik Setting, klik Control Panel
- Klik Network and Dial Up Connection
- Klik kanan Local Area Connection
- Klik Disable, Klik kanan Local Area Connection, Klik Properties
- Klik Internet Protocol (TCP/IP)
- Klik Obtain an IP address automatically
- Klik Obtain DNS server address automatically, klik tombol OK dua kali (2x)
- Klik kanan Local Area Connection
- Klik Enable
4. Lakukan pengecekan IP dengan Klik Start, klik Run, Klik cmd, Klik OK
5. Lakukan browsing ke IP modem ADSL : 10.0.0.2 atau 192.168.x.x (optional tergantung tipe modem)
6. Lakukan pengecekan saluran modem, dengan cara Ping 10.0.0.2 atau 192.168.x.x
7. Koneksi antara modem dengan PC sudah berjalan normal, dilanjutkan melakukan konfigurasi modem ADSL, dengan cara:
- Buka Internet Explorer atau browser lainnya.
- Ketik alamat http://10.0.0.2 atau http://192.168.x.x (optional tergantung tipe modem)
- Lakukan setting instalasi modem ADSL sesuai dengan buku manual
- Parameter koneksi SPEEDY di Jawa Timur:

Berikut ini beberapa pertanyaan yang sering muncul tentang SPEEDY.
Apakah kecepatan ADSL akan terpengaruh apabila pada saat surfing ada yang menggunakan telepon?
Tidak. Keuntungan dari SPEEDY adalah digunakannya bandwith yang berbeda pada telepon anda sehingga memungkinkan menerima atau melakukan telepon pada saat anda menikmati High-Speed Internet Access.
Kenapa bandwidth maximum tidak dapat mencapai 384 Kbit/s?
Karena adanya protocol overhead, seperti : Ethernet header, PPPoE (point to point protocol over Ethernet), header, dll.
Untuk line rate 384 kbps, berapa bandwidth maximum yang saya dapatkan ?
Mendekati 337 kbps.
Untuk line rate 384 kbps, berapa throughput (kecepatan download) yang bisa saya dapatkan ?
Sekitar 40 kbps.
Hal-hal apa saja di sisi pelanggan yang bisa menyebabkan gangguan di SPEEDY?
- Konfigurasi / setting PC (spesifikasi PC rendah, atau setting internet explorer kurang tepat)
- Virus / worm (membuat koneksi lambat bahkan tidak bisa konek)
- Modem ADSL (salah setting atau rusak)
Jadi bila koneksi Anda lambat, segera cek tiga hal tersebut untuk memastikan kenyamanan dalam menikmati dunia broadband.
Apakah fungsi dari microfilter?
Ketika berlangganan SPEEDY saluran telepon anda akan menjadi saluran ADSL. Micro-Filter digunakan pada saluran telepon anda sehubungan dengan peningkatan kualitas koneksi SPEEDY . Micro–Filter akan memfilter frekwensi tinggi sehingga ADSL signal tidak akan mempengaruhi telepon pada saat digunakan. Sebagai hasilnya saluran telepon anda dapat digunakan untuk surfing Internet dengan kecepatan tinggi dan telepon anda tetap dapat digunakan akan (baik menerima maupun menelpon) secara bersamaan tanpa adanya interferensi dari High-Speed Internet
Di mana saya memperoleh microfilter atau splitter ?
Pastikan pada saat membeli modem ADSL sudah satu paket dengan microfilter atau splitter.
Mengapa saat sedang upload, pada saat bersamaan tidak mendapatkan kecepatan penuh saat download?
Secara teknis, kerja protocol internet yang digunakan (TCP) memang mengharuskan mengirim (upload) paket data konfirmasi saat proses download untuk memastikan ketepatan data hasil download. Jadi kalau pada saat bersamaan sedang upload dengan kecepatan penuh, maka pengiriman paket konfirmasi tersebut tertunda sehingga mempengaruhi kecepatan maksimum download
Apakah layanan SPEEDY tersedia di area saya?
Untuk mengetahui apakah area Anda telah tersedia layanan SPEEDY, Anda dapat menghubungi 147 atau e-mail : cs@telkomspeedy.com
Bisakah saya pindah paket layanan ke yang lebih tinggi (misalkan dari SPEEDY Personal ke SPEEDY Profesional) ?
Bisa, hubungi Plasa TELKOM untuk mengisi form aplikasi untuk proses pindah / migrasi paket layanan pada bulan berikutnya.
Dimana saya bisa memperoleh data rincian pemakaian SPEEDY ?
Data rincian pemakaian SPEEDY bisa dilihat di www.telkomspeedy.com dengan login terlebih dahulu menggunakan user name dan password SPEEDY masing-masing.
Bagaimana cara mengganti password koneksi SPEEDY ?
Bila diperlukan, untuk mengganti password koneksi SPEEDY, silakan masuk ke situs www.telkomspeedy.com, disana telah tersedia aplikasi perubahan password.
Tips untuk mendapatkan modem ADSL yang baik adalah sbb:
- Apakah modem tersebut digunakan untuk beberapa PC atau cukup hanya satu PC, jika satu PC cukup modem dengan 1 (satu) port USB dan atau 1 (satu) port ethernet, tetapi apabila akan digunakan untuk beberapa PC maka bisa digunakan modem yang dilengkapi dengan beberapa port ethernet (berfungsi sebagai hub).
- Gunakan modem yang comply atau sesuai dengan operating system dari PC anda seperti O/S Windows atau Linux. Dari pengalaman dilapangan ada beberapa jenis modem dari model USB yang tidak sesuai dengan O/S windows 2000.
Kalau memiliki dana yang cukup lebih baik menggunakan modem yang memiliki kemampuan setting via web-base karena dapat dioperasikan dengan berbagai jenis O/S dan browser serta mudah dalam pengoperasiannya.













 Masing-masing jenis terdapat aturan dalam pengisian Security Code. Beberapa pilihan diatas dapat kita gunakan semau kita, tergantung tujuan kita membuat AP sebelumnya. Atau bisa saja karena iseng aja pengen menggunakan Security Code. Oiya, jangan lupa klik Apply dan tunggu prosesnya.
Masing-masing jenis terdapat aturan dalam pengisian Security Code. Beberapa pilihan diatas dapat kita gunakan semau kita, tergantung tujuan kita membuat AP sebelumnya. Atau bisa saja karena iseng aja pengen menggunakan Security Code. Oiya, jangan lupa klik Apply dan tunggu prosesnya.



 Ada dua buah perangkat wireless, satu buah jenis wireless Access Point (AP) dan sebuah lagi Wireless Cable/DSL Router. Kedua perangkat ini sudah lama tidak difungsikan secara optimal, langsung saja timbul rasa penasaran untuk melakukan konfigurasi AP. Model dan merk perangkat wireless tidak disebutkan, karena tidak dapat fee dari vendor dan memungkinkan exploitasi menjadi lebih mudah oleh pengakses ilegal yang ada di area sekitar kantor he.. he..
Ada dua buah perangkat wireless, satu buah jenis wireless Access Point (AP) dan sebuah lagi Wireless Cable/DSL Router. Kedua perangkat ini sudah lama tidak difungsikan secara optimal, langsung saja timbul rasa penasaran untuk melakukan konfigurasi AP. Model dan merk perangkat wireless tidak disebutkan, karena tidak dapat fee dari vendor dan memungkinkan exploitasi menjadi lebih mudah oleh pengakses ilegal yang ada di area sekitar kantor he.. he..